Control panel¶
GeoContent Plus is fully configurable from the Joomla! control panel.
After a successfull Installation procedure you will find a new menu item for GeoContent Plus under Components‣GeoContent menu.
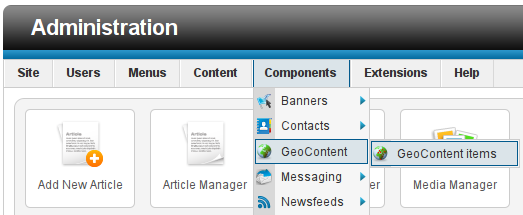
Control panel: the GeoContent Plus menu item
GeoContent Layers management¶
GeoContent Layers are groups of geographic features (GeoContent Items) sharing the same style (colors, line width etc.).
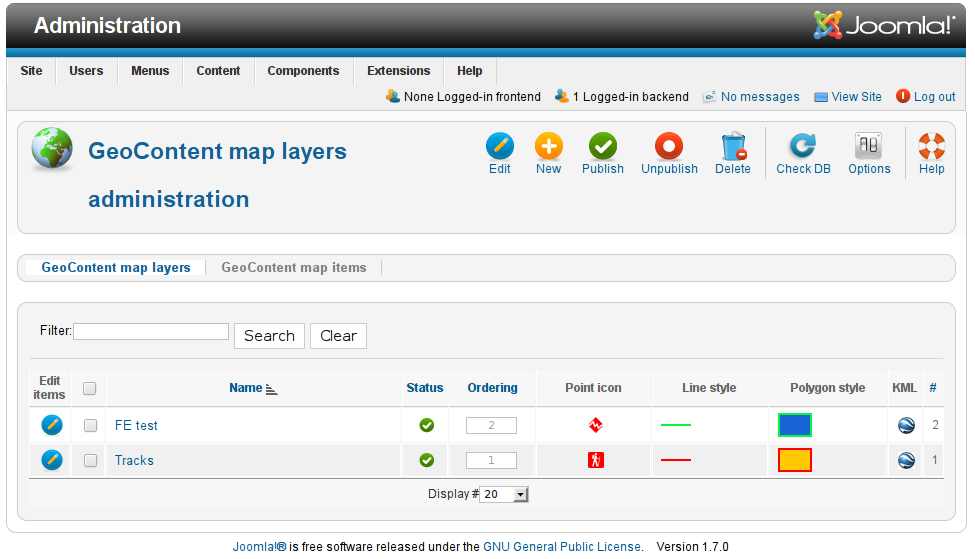
Control panel: the GeoContent Layers list view
Tip
Each GeoContent Layer can be exported as KML data, default configuration provides a small globe icon near the layer’s name in the Table of Contents, users can click on the icon to download the KML file.
GeoContent Layers Visibility¶
Layers visiblity can be controlled in several ways:
- users can individually switch on and off every layer from the Table of Contents (if Table of Contents is enabled in the map configuration),
- administrators can publish or unpublish GeoContent Layers from the control panel,
- a few configuration parameters allows administrators to automatically switch on selected layers when the map is loaded or to hide certain layers from the Table of Contents
GeoContent Layers Edit¶
Authorized users can add a new GeoContent Layer choosing Components‣GeoContent‣New menu.
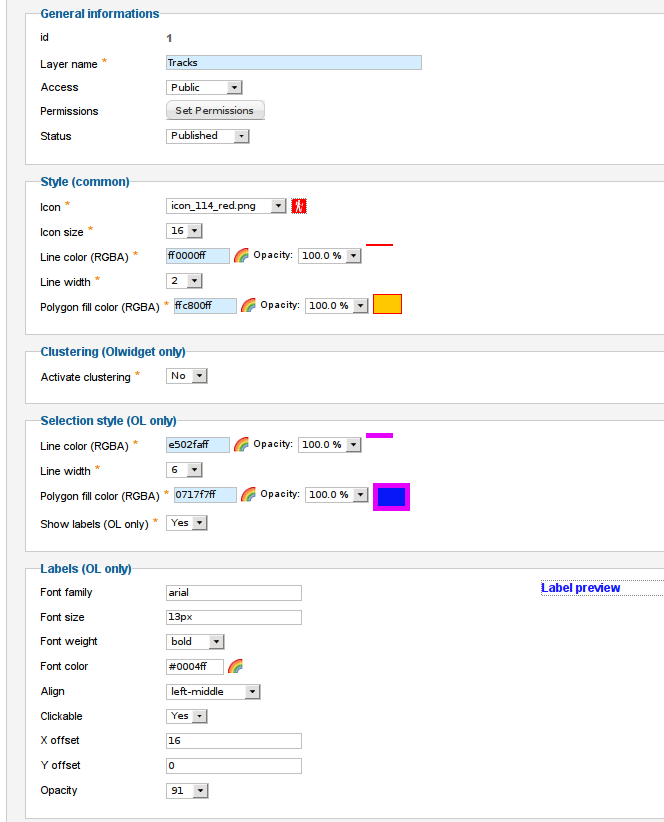
GeoContent Layers insert/edit dialog.
Note
Some of the available styling options are map_renderer dependants and are only available when using OpenLayers and/or Olwidget maps.
Tip
Click on the rainbow icon to configure the colors and transparency, format is hexadecimal RRGGBBAA (R=Red, G=Green, B=Blue, A=Alpha transparency).
Warning
Google Maps (and GGeoXML in the Google Maps API) - always renders icons as 32x32 pixels - no exceptions, KML can’t change that.
This means that the icons size you set in layer configuration form has only effect when the layer is shown through Google Earth, the icon size on the browser’s Google Maps is always stretched to 32x32 pixels. To avoid stretching, you can place your resized icons on a 32x32 pixels transparent background.
GeoContent Items management¶
GeoContent Items are the individual items of your map, they can be points, lines, polygons or all this geometric types together.
GeoContent Items are very flexible objects: they can be linked to an existing Joomla! article or to an arbitrary URL, they can have a custom title (defaults to Joomla! article if any) and a custom text. Both the title and the text will be shown in the balloon text when the user click on the map on the GeoContent Item‘s location.
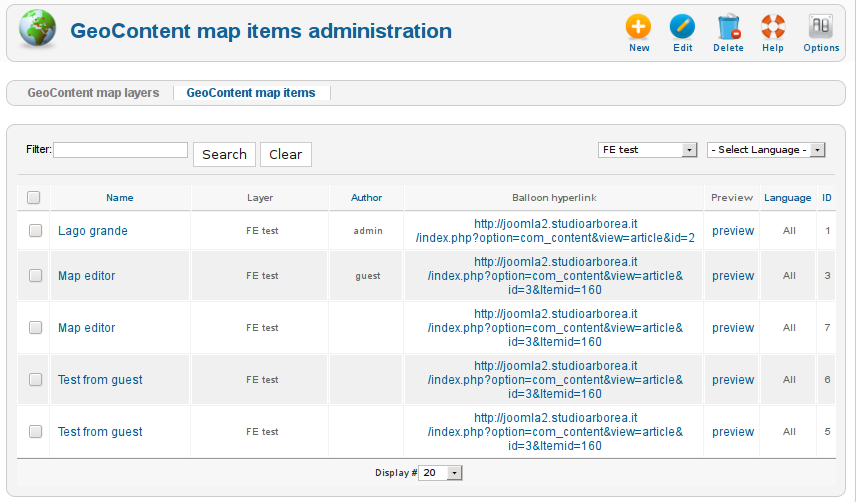
Control panel: the GeoContent Items list view
GeoContent Items Edit¶
Administrators can add a new GeoContent Item choosing Components‣GeoContent menu and by clicking on the icon in the first column of the layer you want to add GeoContent Items to.
Tee GeoContent Items editing dialog window is split into two main parts:
- Balloon, where you can define the balloon content and title and the optional link to an existing Joomla! article
- Geodata, where you enter the geographic informations
Note
Since there must be something into the balloon, if the Balloon content field is empty, the Title field value is used as a default.
Item details¶
Here you define the content of the balloon that is shown when the user click on an item in the map.
You can bind your GeoContent Items to an existing Joomla! article by clicking on Select article button or entering directly the article’s ID in the input field near the button.
When a GeoContent Item is bound to an article, item’s title and URL are read from the article itself when generating the map. You can still override item’s tite and/or URL filling the fields in the dialog.
Another side-effect of article binding is that when Content plugin is installed and enabled and the plugin Parameter automatic_maps is also enabled, the plugin will insert in the article’s page a GeoContent Plus map automatically zoomed and centered to the article’s associated GeoContent Items.
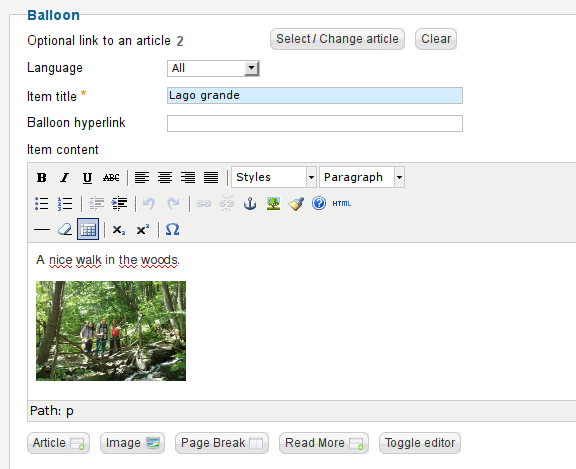
GeoContent Items insert/edit dialog, items details in the dialog window.
See also
GeoContent Items can also be entered/edited from the front-end (the public side of Joomla!). GeoContent Plus must be configured to allow front-end editing (see: Front-end editing).
Geometric informations¶
Here you enter the POINTs, LINEs and POLYGONs for your GeoContent Items, two input methods are supported:
- direct draw on the map
- GPX file import
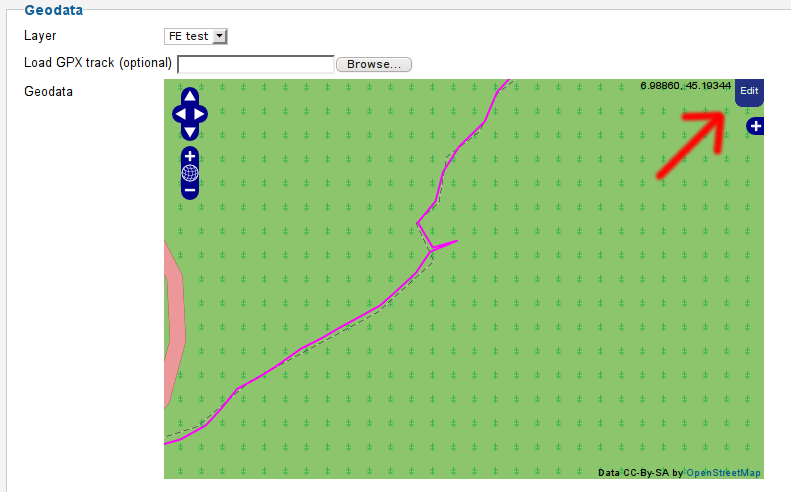
GeoContent Items insert/edit dialog, geographic informations in the dialog window.
Using the integrated map editor¶
Click on Edit button in the top right corner of the map to open the editing toolbox. The editing toolbox allows to add new geometric features (POINTs, LINEs and POLYGONs) and to edit existing ones.
Tip
To add a new vertex to a polygon or a line, click on one of the control points which are automatically drawn in the center of every segment. To delete an existing vertex, move the mouse over the vertex an press the DEL key.
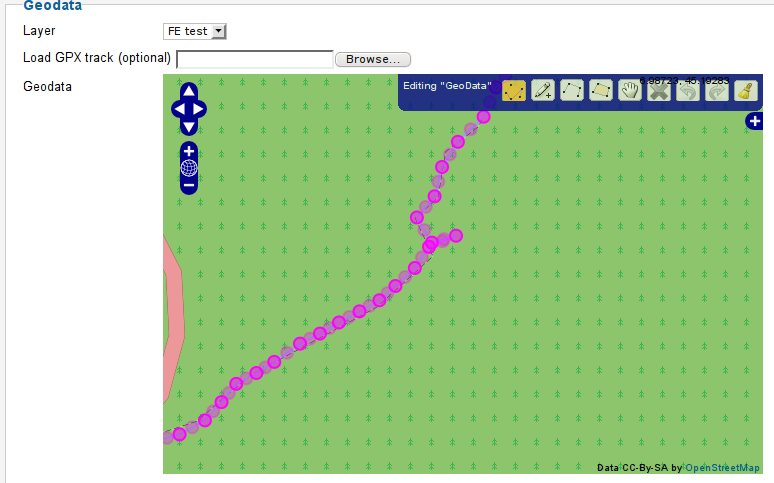
GeoContent Items the map editor window.
Note
Geographic data are stored internally in WKT format, the data are copied into an hidden text input field, you should never modify them by hand unless you exactly know what you’re doing.
GPX uploading¶
Select a GPX file from your local computer and upload it on the server hittig Save or Apply buttons.
Note
GPX data will completely overwrite exiting geometries.
Warning
GPX loading works fine in most situations, but if the file is big it can result in huge geometries in the maps. This can cause speed problems when editing the map through the integrated editor.